Installer et configurer PHP7, Apache, MariaDB et phpMyAdmin sur Linux (Raspbian Stretch,Debian 9,Ubuntu)
LAMP sous Linux
Dans ce tutoriel on va apprendre comment installer et configurer PHP7, Apache, MariaDB et phpMyAdmin sur Linux (Raspbian stretch et Debian 9).Pour installation de LAMP et phpmyadmin sous Raspberry pi:
Si vous êtes entrain de travailler sur une carte Raspberry Pi et que vous voulez installer PHP7, Apache, MariaDB (autrefois nommé LAMP) et phpMyAdmin sur le système Raspbian de la carte alors vous devez tout d'abord faire la configuration nécessaire dans ces deux précédents tutoriels :Si dans le cas contraire vous utilisez une autre distribution de Linux et que vous voulez intégrer tout ceci sur votre système alors vous dever suivre le reste de e tuto et n'avez pas besoin de suivre les tutos cités au dessus.
Tout d'abord vous devez ouvrir un terminal, et vous devez taper la commande suivante pour installer les mises à jour nécessaires:
sudo apt-get updateUne fois terminé tapez la commande suivante :
sudo apt-get install apache2 php libapache2-mod-php mysql-client mysql-server phpmyadmin
Si tout ira bien vous allez recevoir après quelques instants de l'exécution de la commande ce message : After this operation, 235 MB of additional disk space will be used.Do you want to continue? [Y/n]
Vous devez taper Y et cliquer sur enter et l'installation va continuer.
Après quelques instant vous serez inviter à donner à l'utilisateur root de mysql un mot de passe comme indiqué dans la figure, essayer de taper un mot de passe que vous pouvez toujours garder en tete.
Après la validation de mot de passe pour root il va vous demander de Choisir le serveur Web qui doit être configuré automatiquement pour exécuter phpMyAdmin. Vous devez choisir apache2 (cocher par défaut déjà ) et cliquer sur entrer
La configuration va continuer par la suite.
Il va vous demander par la suite : Configure database for phpmyadmin with dbconfig-common?
Choisissez YES.
Par la suite il va vous afficher "Please provide a password for phpmyadmin to register with the database server. If left blank, a random password will be generated.
MySQL application password for phpmyadmin:"
Donc vous devez fournir un mot de passe que vous devez garder en tete et cliquer sur entrer.
Testez si ça marche bien
Après que tout s’effectue et se termine ouvrer votre navigateur web et taper localhost, si vous etes entrain de travailler avec une carte raspberry brancher à votre pc à travers un câble Ethernet alors tapez l'adresse ip de la carte au lieu de localhost.Vous devez obtenir le résultat suivant :
 |
| Sous ubuntu |
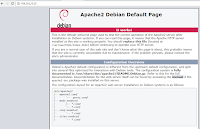 |
| sous Raspbian |
Si vous tapez http://localhost/phpmyadmin ou (http://169.254.x.x/phpmyadmin) vous allez obtenir "Not found" comme résultat. Il y a une configuration à effectuer pour que phpmyadmin fonctionne.
Configuration d'apache pour intégrer phpmyadmin (apache2.conf)
Pour corriger le bug qui a lieu lorsque nous avons voulu lancer phpmyadmin, nous devons modifier le fichier apache2.conf et nous devons lui ajouter cette ligne à la fin du fichier :
Include /etc/phpmyadmin/apache.conf
Pour ce faire il faut l'ouvrir avec l'éditeur nano pour le modifier vous devez donc taper dans le terminal la commande suivante:
sudoedit nano /etc/apache2/apache2.conf
Pour enregistrer les modifications vous devez cliquer sur (ctrl+x)
Il va vous dire Save modified buffer (ANSWERING "No" WILL DESTROY CHANGES) ?
Vous devez taper Y.
Cliquez sur entrer par la suite.
Il faut maintenant redémarrer apache2 pour que les modification prennent lieu. Vous devez donc taper la commande suivante :
sudo service apache2 restartTaper par la suite dans le navigateur http://localhost/phpmyadmin ou (http://169.254.x.x/phpmyadmin) et vous aller obtenir cette fois ci l'interface d'accueil de phpmyadmin.
Il faut donc ouvrir l'invite de commande et il faut taper la commande suivante :
sudo mysql -u root -pIl va vous demander de taper le mot de passe de root, tapez le mot de passe que vous avez choisie durant l'installation pour votre SGBD .(il se peut qu'il vous demande au début le mot de passe de la session de l'utilisateur courant de linux).
Une fois vous avez taper le mot de passe avec succès il va vous afficher ceci :
Welcome to the MySQL monitor. Commands end with ; or \g.
Your MySQL connection id is 20
Server version: 5.7.20-0ubuntu0.16.04.1 (Ubuntu)
Copyright (c) 2000, 2017, Oracle and/or its affiliates. All rights reserved.
Oracle is a registered trademark of Oracle Corporation and/or its
affiliates. Other names may be trademarks of their respective
owners.
Type 'help;' or '\h' for help. Type '\c' to clear the current input statement.
mysql>
Nous voulons maintenant créer un nouvel utilisateur (test) avec le mot de passe (123) donc devant mysql> ou MariaDB> vous devez taper la commande suivante :
create user 'test'@'localhost' identified by '123';
Après avoir cliquer sur entrer vous devez voir le message suivant :
Query OK, 0 rows affected (0.00 sec)
Nous devons attribuer tous les privilèges à cet utilisateur en tapant :
grant all privileges on *.* to 'test'@'localhost';
Après avoir cliquer sur entrer vous devez voir le message suivant :
Query OK, 0 rows affected (0.00 sec)
Vous devez taper maintenant la commande suivante :
flush privileges;
Il va vous afficher bye.
Maintenant vous pouvez accéder à http://localhost/phpmyadmin/
Vous pouvez maintenant accéder avec l'utilisateur test et le mot de passe 123.
Vous allez avoir tous les privilège pour créer modifier supprimer les bases.






super tuto qui m'a enfin permis de créer mon serveur lamp !
RépondreSupprimermerci 🙂
Bravo pour ce tuto clair et limpide. Tout fonctionne sans problème.
RépondreSupprimerMerci beaucoup