Premier tutoriel avec Arduino et Proteus ISIS
Premier tutoriel Arduino avec Proteus ISIS
La simulation est un outil très puissant pour comprendre comment le périphérique fonctionnera après l'implémentation en réel. Avant de commencer un projet, il est recommandé de le simuler et de vérifier virtuellement que cela fonctionne. Proteus est un logiciel de base de simulation.En utilisant ce logiciel Arduino peut être simulé.Aujourd'hui, nous allons simuler arduino dans Proteus. Nous allons tester le programme Arduino Blink avec Proteus.Étape 1: Logiciels requis (IDE Arduino et Proteus ISIS)
- IDE Arduino. Vous pouvez le télécharger depuis https://www.arduino.cc/en/Main/Software
- Logiciel Proteus isis. Vous pouvez télécharger depuis https://www.labcenter.com/ Si vous posséder déjà une carte Arduino, donc pas la peine d'installer Porteus, voys pouvez lier votre carte au PC en utilisant un cable USB.
Étape 2: Mise en place de l'environnement
1. Une fois l'installation des logiciels requis est terminé, lancez Arduino IDE (à travers arduino.exe)
Vous aller obtenir ceci (appuyer sur la figure pour l'agrandir) :
 |
| Arduino IDE |
assurez-vous que dans Fichier >> Préférences, la case compilation est coché. Parce que "compilation" compile le code et génère le fichier .hex. Ce fichier .hex est nécessaire pour exécuter la simulation Proteus.
2. Lancer Proteus... vous allez obtenir l'interface suivante
3. Vous devez lancer ISIS à partir de Proteus. Donc faites File--> Open.
Normalement le dossier BIN sera ouvert (ce dossier se trouve normalement sous le dossier Proteus 7 Professional (si vous avez installer une autre version "8 par exemple" alors le dossier sera Proteus 8 professional) qui est placé sous le dossier Labcenter electronics sous program files). Choisissez ISIS.exe et cliquer sur ouvrir (voir figure), Proteus ISIS sera démarrer par la suite.
4. Vous devez ajouter la librairie Arduino à Proteus. Pour se faire, vous devez télécharger cette librairie. Vous pouvez la télécharger à partir d'ici : Arduino Library For Proteus
5. Une fois le téléchargement est terminé, vous pouvez extraire les deux fichier qui existent dans le fichier .zip que vous avez télécharger. Ces deux fichiers sont normalement arduinoTEP.IDX et arduinoTEP.LIB. Ces deux fichiers doivent être placés sous le dossier Library qui a normalement ce chemin (si vous ne l'avez pas modifier lors de l'installation) :
C:\Program Files (x86)\Labcenter Electronics\Proteus 7 Professional\LIBRARY
5. Fermez Proteus et ISIS et relancer le en utilisant la même procédure dans les points 2 et 3 cités précédemment. Vous aller obtenir cette interface :
6. Dans l'interface, vous allez trouver à gauche sous le cadre deux boutons portant les lettre P et L. Cliquez sur celui qui porte la lettre P (Pick from Libraries). Une nouvelle fenêtre va s'ouvrir comme celle là :
7. dans cette nouvelle fenetre taper le mot arduino dans la zone de texte keyword et sélectionnez la carte arduino uno comme dans la figure suivante et puis cliquez sur ok:
8. La carte sera ajouter dans la partie "device" dans la partie gauche de l'interfacd ISIS.
9.Ajoutez un LED et un Resistor au device puisque nous allons les lier à notre carte arduino. Pour ajouter un resistor cliquez sur le bouton P dont nous avons parler précédemment et taper "RES" dans la zone KEYWORDS et sélectionner le device RES qui apparaîtra dans la liste des résultats et cliquez sur OK.
Pour ajouter un LED cliquer à nouveau sur le Buton P et taper LED-BLUE dans keywords et sélectionnez le LED-BLUE qui apparaît dans les résultats.
Nous obtiendrons après tout cela tout les objets nécessaires dans la partie devices pour ce tutoriel.
Étape 3: Élaboration du circuit
1. Maintenant nous pouvons élaborer notre circuit. Sélectionnez Arduino Uno, puis dans la zone de dessin du circuit. Dans cette zone de dessin faite deux clicks, la carte sera implémenter la bas. Faites la même procédure pour le LED et le Resistor. Vous obtiendrez ceci :
2. Vous devez lier entre ces composants maintenant, pour ce faire, vous pouvez appuyer sur le crayon qui apparaît dans la zone de dessin. Nous allons lier la pin 12 de notre carte arduino au Resistor et ce resistor va être lier à notre LED. (La carte arduino contient des pins numérotés de 0 à 13).
3. Maintenant faites un click sur le resistor dans le circuit, vous allez obtenir une boite de dialogue qui contient les caractéristiques du resistor. Changez la résistance de 10k à 220 et cliquer sur ok.
4. Nous devons maintenant fermer notre circuit. Il faut donc ajouter un terminal label. Choisissez
"terminals" mode dans le menu vertical à gauche.
4. A la place de la partie devices vous allez obtenir "terminals". chosissez GROUND et mettez le dans le circuit et essayez de le lier au LED (voir figure en bas)
Étape 4: Le code avec Arduino IDE
1. Après avoir établie notre circuit électrique, il est temps de passer à la partie programmation. Avec l'IDE arduino que vous avez lancer au départ vous devez taper le code suivant :
/* La fonction setup() est une fonction qui ne s'exécute qu'une fois
au démarrage de la carte arduino elle permet de faire les initialisations */
void setup()
{
/*On initilise le pin 12 qui est associé à la LED en sortie pour pouvoir l'allumer et l'éteindre */
pinMode(12, OUTPUT); } //Fin de la fonction setup() /* La fonction loop() se répète à l'infini
une fois la fonction setup() exécutée */
void loop()
{
digitalWrite(12,HIGH); /* Place le pin digital 12 àl'état HAUT (5V) -> Led allumée */
delay(500); /* Met en pause le programme
pendant la valeur de 500 en ms */ digitalWrite(12,LOW); /* Place le pin digital 12 à
l'état BAS (0V) -> Led éteinte */
delay(500); /* Met en pause le programme pendant
la valeur de 500 en ms */ } /* Fin de la fonction loop() => on retourne au début
de la fonction loop() */Maintenant cliquer sur le bouton "vérifier " (qui a "tick" comme symoble ). Il se peut qu'il vous demande d’enregistrer le code, enregistrez le et attendez la fin de la compilation.
Après la fin de la compilation. Vous devez copier le chemin de fichier .hex, ce chemin se trouve dans la partie consacré à l'affichage des messages de compilation :
2. Après avoir copier le chemin du fichier .hex, retourner à notre circuit, cliquez sur la carte arduino dans le circuit , vous allez obtenir une boite de dialogue, coller le chemin de fichier .hex dans la zone de program file comme suit et cliquer sur ok:
3 .Vous pouvez maintenant executer votre travail en cliquant sur le bouton play de l'ISIS. Le LED dans le circuit devrait clignoter maintenant.









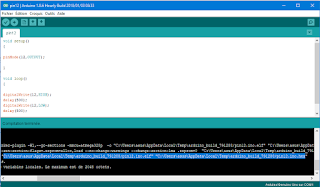



Bon travail.
RépondreSupprimertrès bien mais j une question si je veux par exemple ajouter un microphone sur ton schéma et allumer la LED comment je peut faire ça et bien sur ça sera sur proteus ??
RépondreSupprimertres bienmerci mais j une question comment je peux ajouter un microphone pour allumer la LED , cvd utliser arduino et microphone pour alumer une LED mais sur proteus et merci encore un fois
RépondreSupprimerCet article pourra te servir pour ajouter un microphone avec proteus
Supprimer: https://etechnophiles.com/how-to-add-microphone-library-to-proteus-in-2018/
Merci pour le guide
RépondreSupprimersalut les irs,il y a t-il une possibilité d'avoir aussi d'autre module Arduino comme GSM ou bluetooth dans Proteus??
RépondreSupprimer