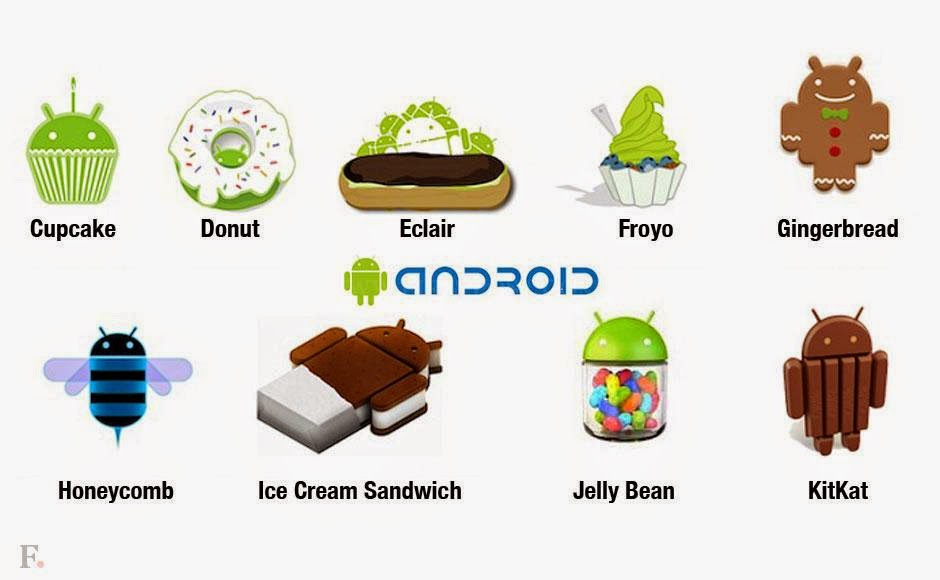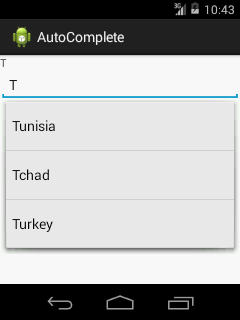Tuto Android :Utiliser une Intent pour passer d'une activité à une autre et envoyer des données via putExtra

Les deux vidéos suivantes contiennent un tutoriel détaillé qui vous permet d'apprendre à utiliser les Intent explicites et le passage de valeurs. Sinon vous pouvez suivre l'exercice qui existe en-dessous de la vidéo. Intent explicite : Passage de valeurs en utilisant putExtra() de la classe Intent : Dans cet exercice, nous allons voir comment passer d'une activité à une autre en envoyant des données après avoir cliqué sur le bouton. Créez un nouveau projet et donner le nom de «Intention» à votre projet. Dans votre activity_main.xml mettez ce code: <RelativeLayout xmlns:android="http://schemas.android.com/apk/res/android" xmlns:tools="http://schemas.android.com/tools" android:layout_width="match_parent" android:layout_height="match_parent" > <Button android:id="@+id/intent" android:layout_width="wrap_content" android:layout_height="wrap_content" android:layout_alignParent