Comment Configurer une Base de Données SQL Server et Créer un Formulaire d'Ajout de Produits dans ASP.NET Web Forms
Playlist complète pour devenir développeur ASP.NET :
https://www.youtube.com/playlist?list=PLV0Rfl6J2C1MIuTFRO5kXaJyMDroDMxEY
Dans cet article, nous allons voir comment configurer une base de données dans SQL Server à partir de Visual Studio, configurer votre fichier web.config pour se connecter à cette base de données, et ajouter un formulaire d'ajout de produits à une table SQL dans une application ASP.NET Web Forms. Nous allons également vous guider à travers la création du code-behind qui gérera l'ajout de produits dans la base de données.
Étape 1 : Créer une Base de Données SQL Server dans Visual Studio
Pour commencer, vous devez d'abord avoir une base de données SQL Server. Si vous ne l'avez pas déjà créée, suivez ces étapes simples pour en créer une dans Visual Studio en utilisant SQL Server Management Studio (SSMS).
Ouvrez l'Explorateur de Serveurs :
- Dans Visual Studio, cliquez sur l'onglet Affichage et sélectionnez Explorateur de Serveurs.
Ajouter une Connexion à la Base de Données :
- Faites un clic droit sur Connexions de données et sélectionnez Ajouter une Connexion.
- Dans la fenêtre qui apparaît, choisissez Microsoft SQL Server comme type de serveur.
- Entrez le nom de votre serveur et configurez l'authentification.
- Choisissez la base de données à laquelle vous souhaitez vous connecter ou créez-en une nouvelle.
Créer une Nouvelle Base de Données :
- Faites un clic droit sur la connexion nouvellement ajoutée, puis sélectionnez Nouvelle Base de Données.
- Donnez un nom à la base de données (par exemple, ProduitDB) et cliquez sur OK.
Étape 2 : Créer une Table pour Stocker les Produits
Une fois la base de données créée, vous devez ajouter une table pour stocker les informations sur les produits.
Ajouter une Table :
- Double-cliquez sur la base de données créée pour l'ouvrir dans l'explorateur.
- Faites un clic droit sur Tables et sélectionnez Nouvelle Table.
- Ajoutez les colonnes suivantes :
- Id :
INTavecIDENTITY(1,1)pour l'incrémentation automatique. - Nom :
NVARCHAR(50)pour le nom du produit. - Prix :
DECIMAL(18, 2)pour le prix du produit.
- Id :
Définir la Clé Primaire :
- Sélectionnez la colonne Id, faites un clic droit, puis sélectionnez Définir comme clé primaire.
Enregistrer la Table :
- Appuyez sur Ctrl + S pour enregistrer votre table. Donnez-lui un nom comme Produit.
Étape 3 : Configurer le Fichier web.config
Pour que votre application ASP.NET Web Forms puisse interagir avec la base de données, vous devez configurer la connexion à la base de données dans le fichier web.config.
Ouvrez le fichier web.config :
- Dans la solution Visual Studio, localisez le fichier web.config à la racine de votre projet et ouvrez-le.
Ajoutez la Chaîne de Connexion :
- Recherchez ou ajoutez la section
<connectionStrings>et insérez la configuration suivante :
Ici Attention : vous devez mettre à jour la chaîne de connexion dans votre fichier
web.config avec le chemin correct vers le fichier ProductManager.mdf . Vous devez
changer DataDirectory dans l’attribut AttachDbFilename.
•Dans le fichier web.config, VotreConnexion est un nom symbolique que vous pouvez
choisir pour identifier votre chaîne de connexion. Vous pouvez le remplacer par un
nom plus descriptif, en relation avec le contexte de votre application ou de votre
base de données. Ensuite, dans votre code C#, vous pouvez utiliser ce nom pour
accéder à la chaîne de connexion.
- Enregistrez le fichier web.config pour appliquer les modifications.
Étape 4 : Créer un Formulaire d'Ajout de Produits
Nous allons maintenant ajouter un formulaire Web dans une page ASP.NET qui permettra d'ajouter des produits dans la table Produit.
Ajouter une Page Web Forms :
- Faites un clic droit sur votre projet dans l'Explorateur de solutions et sélectionnez Ajouter > Nouvel Élément.
- Choisissez Formulaire Web Forms, nommez-le AjoutProduit.aspx, et cliquez sur Ajouter.
Créer le Formulaire dans le Fichier AjoutProduit.aspx :
- Ouvrez le fichier AjoutProduit.aspx et ajoutez le code suivant dans la balise
<form>:
Étape 5 : Code-Behind pour Ajouter le Produit
Une fois le formulaire ajouté, nous devons écrire le code-behind qui gérera l'insertion des données dans la base de données lorsque l'utilisateur clique sur le bouton Ajouter Produit.
Ouvrir AjoutProduit.aspx.cs :
- Cliquez sur l'onglet AjoutProduit.aspx.cs pour accéder au code-behind.
Ajouter le Code pour Insérer un Produit :
- Dans la méthode
btnAjouter_Click, ajoutez le code suivant pour gérer l'insertion des produits :
Explication du Code :
- SqlConnection : Ouvre une connexion à la base de données à l'aide de la chaîne de connexion définie dans web.config.
- SqlCommand : Exécute une requête SQL pour insérer un produit dans la table Produit.
- cmd.Parameters.AddWithValue() : Ajoute les valeurs saisies dans le formulaire (nom et prix) à la requête SQL.
- ExecuteNonQuery() : Exécute la commande d'insertion dans la base de données.
Conclusion
En suivant ces étapes, vous avez réussi à configurer une base de données SQL Server, à créer une table pour stocker les produits, à configurer votre application ASP.NET Web Forms pour interagir avec cette base de données, et à créer un formulaire d'ajout de produits avec son code-behind. Vous pouvez désormais étendre ce projet en ajoutant d'autres fonctionnalités, comme la modification ou la suppression de produits.
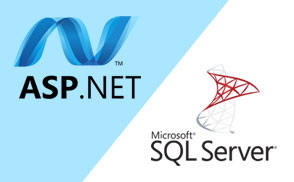


Commentaires
Enregistrer un commentaire
Your comment will be reviewed by moderators