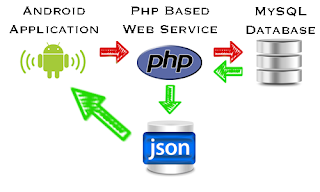Code android pour maintenir l'utilisateur connecté après la première authentification (SharedPreferences)
Lorsque vous créez une application nécessitant que l'utilisateur se connecte, vous devez implémenter la fonctionnalité de rappel afin que l'utilisateur ne saisisse plus le nom d'utilisateur et le mot de passe pour accéder à l'interface principale de l'application. En Android, vous pouvez utiliser SharedPreferences pour stocker les informations de connexion. Les données stockées dans les SharedPreferences ne sont pas supprimées par défaut même si vous quittez l'application. Dans ce tuto, je vais vous montrer comment stocker les informations de connexion dans les SharedPreferences et effacer les informations des SharedPreferences. Maintenant, vous devez créer un nouveau projet Android. Modifiez ensuite le fichier activity_main.xml pour ajouter deux EditText, un CheckBox et un bouton. Un EditText est destiné à enter le nom de l'utilisateur et un autre EditText permet la saisie du mot de passe. Avec la CheckBox, l'utilisateur peut la cocher pour se souv