Ionic 3, nouveauté et premier tutoriel avec Ionic 3 et Angular 4 (connexion avec un web service REST)
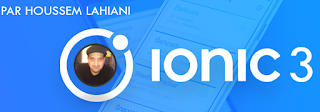
ionic 3 Annonce de Ionic 3 Attendez, l'Ionic 2 vient juste d’être lancé y a quelques mois, n'est-ce pas? Ne vous inquiétez pas! Ionic 3 est Ionic 2 avec quelques changements de rupture. Comme Angular, qui arrive à sa 4éme version y a quelques jours, ce qui signifie que lorsque certaines mises à jour nécessitent des changements structurels, le nombre de version majeur augmente en conséquence. Cette version est livrée avec un support pour Angular 4 et un support expérimental pour Lazy Loading. Plus de détail sur le blog d'Ionic : http://blog.ionic.io/ionic-3-0-has-arrived/ Créez des applications de bureau avec le nouvel volet Split Pane et Grid d'Ionic Créez des applications qui fonctionnent sur un mobile, une tablette, et maintenant application desktop avec les nouveaux contrôles Split Pane et Grid d'Ionic. Nous nous rapprochons de notre vision d'une application ionic exécutée partout où vos utilisateurs sont, et ces deux com


